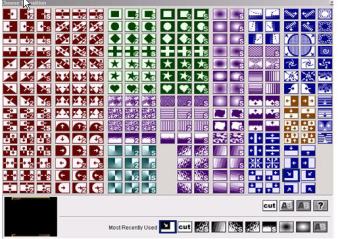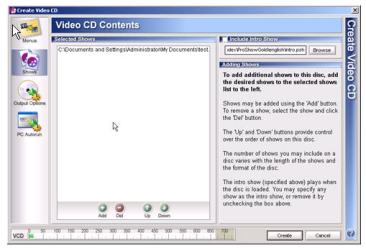1. Main Menu เป็นตัวเมนูหลักสำหรับควบคุมและทำงานของโปรแกรมครับ ถ้าเรายังไม่รู้ว่าจะเริ่มต้นอย่างไร เริ่มที่นี้ได้เลย คลิกดูไปแต่ละเมนูว่ามีอะไรบ้าง
2. Tool Bar เหมือนโปรแกรมทั่ว ๆ ไป เป็นที่เก็บปุ่มการทำงานที่ใช้บ่อย ๆ เอาเม้าส์(ไม่ถึงกับต้องใช้ปืน) จี้จ่อหัวเป็นรายตัวหรือปุ่ม รับรองมันกลัวแล้วจะบอกเราหมดว่าแต่ละอันมันคืออะไรครับ
3. Show Information ตามชื่อครับ เป็นตัวบ่งชี้หัวเรื่องโปรเจ็ค(ถ้าเซฟแล้ว)ที่เรากำลังทำอยู่ มีกี่รูปภาพ พร้อมทั้งไฟล์เสียงที่เราใช้ (ในรูปผมยังไม่ได้เซฟ มี 90 รูป ยังไม่ได้ใส่ไฟล์เสียง)
4. Folder List ก็คล้ายกับ Windows Explorer นั่นแหละครับ ใช้หาและเปิดไดร์วหรือโฟลเดอร์ที่เราต้องการ
5. Preview ใช้ดูรูปและทำการแก้ไขภาพหรือสไลด์ ถ้าต้องการดูเต็มจอระหว่างทำสไลด์ก็คลิกขวาเลือก Full Screen Playback
6. File List เป็นช่องดูรูปภาพในโฟลเดอร์ที่เราเลือกสำหรับ Drag & Drop ไปใส่ในช่องที่ 7 (ที่จะกล่าวถึง) ช่องนี้เราสามารถเลือกรูปแบบการแสดงผลได้โดยการคลิกขวาแล้วเลือกรูปแบบการแสดงผล แต่ผมว่าเป็น Thumbnail ก็เหมาะสมแล้ว
7. Slide Show List เป็นหัวใจหลักในการแสดงผลงานที่เราต้องการทำหรือกำลังทำอยู่ครับ ถ้าดึงรูปจาก File List (ช่อง 6) ก็จะเป็นรูปภาพ ถ้าดึงมาเป็นไฟล์เสียงหรือไฟล์วีดิโอ ก็จะเป็นไฟล์ตามนั้น จากส่วนนี้เราสามารถที่จะใส่เวลาที่จะให้แสดงในสไลด์ (timing) หรือเอ็ฟเฟ็กต์ต่าง ๆ ได้จากที่
. Image/video
2. Motion Effects
3. Captions
4. Sounds
5. Background
เรามาดูกันซิว่าแต่ละอันมีหน้าที่การทำงานอย่างไรบ้าง
1. Image/Video Option
อ็อพชั่นนี้เป็นตัวควบคุมภาพว่าจะแสดงในสไลด์ในลักษณะไหนและอย่างไร
เนื่องจากรูปมีขนาดใหญ่ผมจำต้องแบ่งหน้าต่าง Image Option ออกเป็น 3 ส่วนตามรูป แล้วจะกล่าวถึงรายละเอียดที่ละส่วนตามหมายเลขในรูป
ส่วนที่ 1 ของ Image Option เป็นการกำหนดตำแหน่งและขนาดของภาพในสไลด็ ดูจากรูปได้เลยค่ะ
ส่วนที่ 2 ของหน้าต่าง Image Option เป็นตัวควบคุมวีดิโอคลิปที่เรานำมาใช้ใน Slide show จะใช้ได้ก็ต่อเมื่อเรานำไฟล์วิดิโอมาใส่เท่านั้นค่ะ
ส่วนที่ 3 เป็นการปรับแต่งค่าความสว่างและระดับสีของภาพรวมทั้งการหมุนภาพและกลับภาพ
มาต่อกันที่ Option ตัวที่ 2 Motion Effects ถ้าเราเลือกรูปภาพนิ่งมาทำสไลด์โชว์ เจ้า Option นี่แหละจะเป็นพระเอกที่จะใส่ความเคลื่อนไหวให้กับรูปทำให้ภาพมีชีวิตชีวามากยิ่งขึ้นในขณะที่เล่น เช่น การซูมเข้า-ออก ภาพหมุนขึ้นลงหรือซ้ายทีขวาที เป็นต้น มาดูรายละเอียดกันครับโดยการดับเบิ้ลคลิกหรือใช้ปุ่ม ctrl+l เพื่อเปิดหน้าต่าง Slide Options แล้วเลือกแท็บที่ 2 Motion Effects ก็จะได้ดังรูปครับฟังชั่นการใช้งานอยู่ 3 ชนิด คือ Pan, Zoom & Rotate Motion Effects จะแบ่งเป็น 2 ส่วนนะครับคือเริ่ม (starting) และจบ (Ending) หมายถึงว่าเราต้องการให้ effects เหล่านี้ เริ่มต้นและจบลงแบบไหนระหว่างที่เล่นสไลด์ เดี๋ยวเราจะมาว่ากันทีละอย่างค่ะ
ก่อนที่เข้าสู่รายละเอียดในแต่ละฟังชั่น รูปแบบของ Effects ดูที่รูปค่ะ
ต่อไปคือ Zoom ภาพเข้า-ออก ในรูปตัวอย่าง Starting ซูมเข้า Ending ใช้ซูมออก

อันสุดท้าย Rotage คือการหมุนภาพตามที่เราต้องการ ต่อเนื่องจากรูปที่แล้วหลังจากซูมแล้ว ก็หมุนภาพ Starting หัวรถทิ่มลง Ending หัวรถยกขึ้น
ยังคงอยู่ในขั้นตอนการตกแต่งภาพ (Slide Options) มาถึงแท็บที่ 3 แล้ว เราจะมาที่ขั้นตอนการใส่ตัวหนังสือให้กับภาพ ดูรายละเอียดที่ภาพ
การตกแต่งภาพลำดับที่ 4 เป็นการใส่เสียงหรือเพลงลงในสไลด์โชว์ รายละเอียดอยู่ในภาพเรียบร้อยแล้ว
กดเลือกที่ปุ่ม Sound Track ก่อนจะได้ตามภาพด้านบน ทำการใส่เพลงโดยกดที่ปุ่ม Add และเลือกเพลงที่ต้องการใส่ประกอบ จะใส่กี่เพลงก็ได้ โดยให้กะประมาณให้พอดีกับจำนวนของภาพ
9.จากนั้นกดปุ่ม Show Option ที่หน้าจอของ Show Title ให้ใส่ชื่อของ Title ลงไป และที่ปุ่ม Sync Show Length to Soundtrack จะเป็นการกำหนด ระยะเวลาของภาพ ให้มีช่วงเวลาพอดีกับเพลงที่เลือกไว้ กดที่ปุ่มนี้เลย
เมื่อกดแล้ว อาจจะมีหน้าจอแสดงข้อความยืนยันอีกครั้ง ก็กดที่ Yes ไปเลย
จากนั้น เมื่อกลับมาที่หน้าจอแรก ลองมาดูกันว่า เราสามารถกำหนดค่าอื่น ๆ อะไรได้อีกบ้าง
การใส่ Effects ระหว่าง เฟรมต่อเฟรม
ให้เลือกใส่ตาม pattern ที่กำหนดให้ซึ่งมีอยุ่ค่อนข้างมากหลายรูปแบบ สื่งสำตัญในการใส่ Effects ระหว่างเฟรมต้องให้สัมพันธ์กับภาพด้วย
เทคนิคการเพิ่มเฟรม
ในบางครั้งมีความจำเป็นต้องแทรกเฟรมเพื่อเพิ่มรายละเอีอดให้กับเนื้อหาให้มีความกระชับขึ้น ให้คลิ๊กขวาแล้วกด Insert bank frame ต้องการแทรกเฟรมไหนก็ให้คลิ๊ที่เฟรมนั้น แลัวทำตามขั้นตอน 1-9 ที่ได้กล่าวมาแล้ว
– ที่ตัวเลขด้านล่างของภาพ เราสามารถกำหนดระยะเวลาของแต่ละภาพได้
– ที่ตัวเลขระหว่างภาพ เป็นการกำหนดระยะเวลาช่วงที่ทำการเปลี่ยนภาพ
– ภาพเล็ก ๆ ด้านบนตัวเลขระหว่างภาพ เป็นการเลือกรูปแบบของการเปลี่ยบในแต่ละภาพ
– ที่เมนู Slide >> Randomize Slide Order จะเป็นการเลือกให้ภาพทั้งหมดแสดงแบบสุ่มไปเรื่อย ๆ
– ที่เมนู Slide >> Randomize Transitions จะเป็นการกำหนดรูปแบบของการเปลี่ยนภาพ ให้สุ่มไปเรื่อย ๆ
ปกติแล้ว ตรงส่วนนี้ ก็ไม่จำเป็นที่จะต้องไปเปลี่ยนแปลงอะไรมากนักหรอกนะครับเอาหละ หลังจากนี้ เราก็จะได้ไฟล์ที่เก็บรูปแบบทั้งหมด 1 Album ครับ ทำการเก็บบันทึกไว้ก่อน โดยเลือกที่เมนู File >> Save เก็บไว้ แล้วก็เริ่มต้นสร้างไฟล์ สำหรับ Album ใหม่ไปเรื่อย ๆ โดยวิธีการแบบเดิม ทำการเก็บบันทึกไว้เป็นอัลบัมละ 1 ไฟล์นะครับ จนครบตามต้องการ จึงค่อยนำเอาไฟล์ทั้งหมด มาเขียนเป็นแผ่น VCD ในคราวเดียวกัน
หลังจากที่สร้าง Album ต่าง ๆ เรียบร้อยแล้ว ต่อไปเป็นการนำเอาไฟล์รูปแบบของ Album ต่าง ๆ ที่สร้างไว้ มาเขียนเป็นแผ่น VCD โดยขั้นแรก ให้เปิดไฟล์ Album แรกขั้นมาก่อน และเลือกที่เมนู Create และเลือก Create Video CD
ทำการเลือกรูปแบบของเมนูจากด้านบนก่อน และเปลี่ยนชื่อของ Title จากนั้น กดที่ปุ่ม Add Show เพื่อทำการเพิ่ม Album อื่น ๆ ให้ครบ
ที่หน้าจอ Show ทำการเพิ่ม Album ต่าง ๆ ที่ได้ทำเตรียมไว้แล้วในขั้นตอนแรกให้ครบ และให้ดูที่ปุ่ม Include Intro Show ด้านขวามือด้วย ตรงนี้ให้เอาออกไปซะ เพราะจะเป็นหนังไตเติ้ลเล็ก ๆ ของตัวโปรแกรม ไม่จำเป็น
ต่อไปก็เลือกรูปแบบของ Output หรือไฟล์ของแผ่น VCD ที่ต้องการสร้าง โดยเลือกกดที่ปุ่ม Output
เลือกรูปแบบเป็น VCD และ PAL ส่วนทางด้านขวามือ ก็ให้เลือก CD Writer ผมแนะนำให้เลือกทำเป็น Image File เก็บในฮาร์ดดิสก์ก่อน แล้วค่อยนำเอาไปเขียนลงแผ่น CD-R ภายหลังดีกว่าครับ เมื่อทุกอย่างพร้อมแล้ว ก็กดที่ปุ่ม Create ด้านล่าง เพื่อเริ่มต้นการแปลงได้เลย
หลังจากนี้ โปรแกรมก็จะเริ่มต้นการทำงาน ใช้เวลาไม่นานมากนักก็เสร็จ จะได้ไฟล์ .cue และ .bin ที่สามารถนำไปเขียนลงแผ่นซีดี ได้ทันทีครับ โดยสรุปแล้ว โปรแกรม ProShow Gold 2,0 นี้ ถึงแม้ว่าจะใช้งานยุ่งยากหน่อยนึง เพราะต้องสร้างทีละ Album แล้วค่อยนำมาเขียนรวมกัน แต่มีจุดเด่นคือ ความเร็วในการแปลงไฟล์ จากภาพเป็น VCD ครับ แต่ถ้าได้ทดลองทำดูสักครั้งสองครั้ง คิดว่าน่าจะใช้งานได้คล่องตัวมากกว่าโปรแกรมอื่น และจากตอนแรกมีท่านหนึ่งติว่าโปรแกรมนี้เขียนซีดีแล้วมีปัญหาผมขอนำวิธีแก้ไขซึ่งคัดลอกมาจากท่านผู้อ่านอีกท่านหนึ่งดังนี้ครับ โปรแกรมนี้ พวกเรามักใช้ของเถื่อน จึงทำให้เขียน VCD โดยตัวโปรแกรมเองแล้วมีปัญหา ต้อง save เป็นไฟล์ mpeg 1 ไว้ก่อน แล้วเอามาเขียนเป็น VCD ด้วยโปรแกรมอื่น เช่น นีโร ก็จะใช้ได้ปกติ